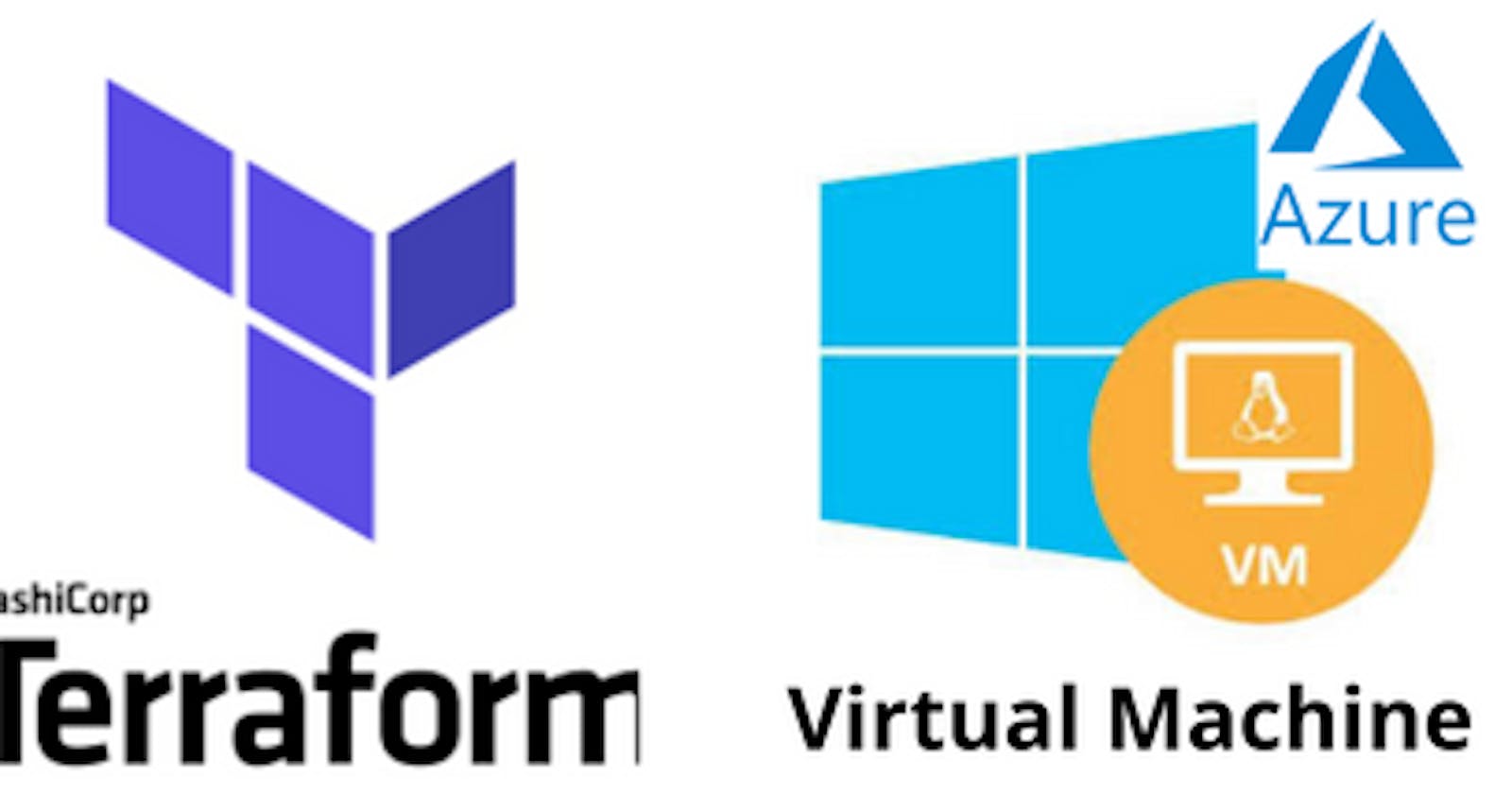Streamlining Infrastructure: A Guide to Creating a Windows Virtual Machine on Azure with Terraform
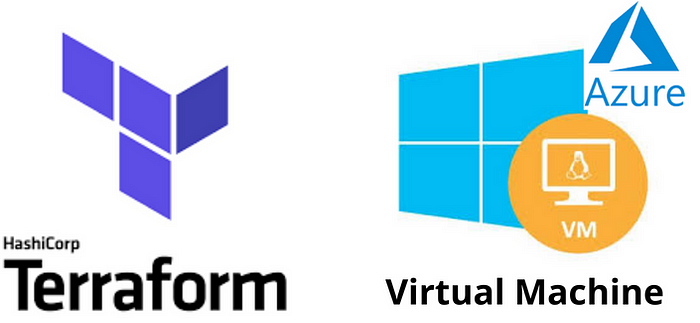
Introduction :-
In the realm of cloud computing, Azure stands out as a powerhouse, offering robust services for seamless infrastructure deployment. Terraform, with its infrastructure-as-code approach, adds a layer of simplicity and efficiency to the process. This blog will guide you through the steps of creating a Windows Virtual Machine (VM) on Azure using Terraform, combining the best of both worlds.
Requirements :-
Azure Setup: Azure provides a versatile environment for hosting your virtual machines. Ensure your Azure CLI is installed and authenticated, setting the stage for our Terraform journey.
Terraform Installation: Begin by installing Terraform on your local machine or click here to install.
Before Starting we should login to the azure portal and obtain the client-id & secret, subscription-id and tenant-id from your portal.
Procedure :-
Terraform Configuration:- Craft a Terraform script to define your Windows VM configuration. Specify details such as resource group, VM size, OS disk type, and networking configurations by creating a folder with name windows_vm on your Desktop. Within the folder create terraform configuration files such as main.tf, variable.tf and provider.tf.
- Copy the below terraform script into your main.tf file.
#main.tf
resource "azurerm_resource_group" "corp_network"{
name = var.resource_group_name
location = var.location
}
resource "azurerm_network_interface" "corp_jumpbox" {
name = var.network_interface_name
location = azurerm_resource_group.corp_network.location
resource_group_name = azurerm_resource_group.corp_network.name
ip_configuration {
name = var.ip_configuration_name
subnet_id = var.subnet_id
private_ip_address_allocation = var.private_ip_address_allocation
public_ip_address_id = azurerm_public_ip.jumpbox_win_ip.id
}
depends_on = [
var.virtual_network,
azurerm_public_ip.jumpbox_win_ip
]
}
resource "azurerm_windows_virtual_machine" "jumpbox_win_vm" {
name = var.virtual_machine_name
resource_group_name = azurerm_resource_group.corp_network.name
location = azurerm_resource_group.corp_network.location
size = var.size
admin_username = var.admin_username
admin_password = var.admin_password
network_interface_ids = [
azurerm_network_interface.corp_jumpbox.id,
]
os_disk {
caching = var.caching
storage_account_type = var.storage_account_type
}
source_image_reference {
publisher = var.publisher
offer = var.offer
sku = var.sku
version = var.version
}
depends_on = [
azurerm_network_interface.corp_jumpbox
]
}
resource "azurerm_public_ip" "jumpbox_win_ip" {
name = var.public_ip_name
resource_group_name = azurerm_resource_group.corp_network.name
location = azurerm_resource_group.corp_network.location
allocation_method = var.allocation_method
}
- Paste the below code into your variable.tf file.
variable "resource_group_name" {
description = "The name of the resource group in which the resources will be created."
type = string
default = "corp-network"
}
variable "location" {
description = "(Optional) The location in which the resources will be created."
type = string
default = "East US 2"
}
variable "network_interface_name" {
type = string
default = "corp-jumpbox"
}
variable "ip_configuration_name" {
type = string
default = "testconfiguration2"
}
variable "subnet_id" {
type = string
default = "Your Default Subnet id"
description = "The Name of the subnet ex: jumbbox-subnet"
}
variable "private_ip_address_allocation" {
type = string
default = "Dynamic"
}
variable "virtual_machine_name" {
type = string
default = "jumpbox-win-vm"
}
variable "size" {
type = string
default = "Standard_F2s_v2"
}
variable "admin_username" {
type = string
default = "adminuser"
}
variable "admin_password" {
type = string
default = "P@$$w0rd1234!"
}
variable "caching" {
type = string
default = "ReadWrite"
}
variable "storage_account_type" {
type = string
default = "Standard_LRS"
}
variable "publisher" {
type = string
default = "MicrosoftWindowsServer"
}
variable "offer" {
type = string
default = "WindowsServer"
}
variable "sku" {
type = string
default = "2016-datacenter-gensecond"
}
variable "version" {
type = string
default = "latest"
}
variable "public_ip_name" {
type = string
default = "k8s-corp-jumpbox-win-ip"
}
variable "allocation_method" {
type = string
default = "Static"
}
variable "virtual_network" {
type = string
default = "Your Virtual Network Id"
}
Azure Provider Configuration: Integrate Azure as your provider in your provider.tf file with the Terraform script. Specify the Azure region, authentication details, and any additional settings required for seamless communication between Terraform and Azure as shown below.
#provider.tf
terraform {
required_providers {
azurerm = {
source = "hashicorp/azurerm"
version = "3.42.0"
}
}
}
provider "azurerm" {
subscription_id = "YOUR SUBSCRIPTION-ID"
client_id = "YOUR CLIENT-ID"
client_secret = "YOUR CLIENT-SECRET"
tenant_id = "YOUR TENANT-ID"
features {}
}
Initializing Terraform:- Navigate to your project directory in which your terraform files exists and then configure your azure-cli setup then Run ‘terraform init’ to initialize the working directory. This sets up the necessary Terraform plugins and prepares the environment for configuration.
Provisioning Resources:- Now Run ‘terraform apply’ to execute the Terraform script and provision the defined resources on Azure. Terraform will intelligently manage the entire lifecycle, ensuring a consistent and reliable deployment.
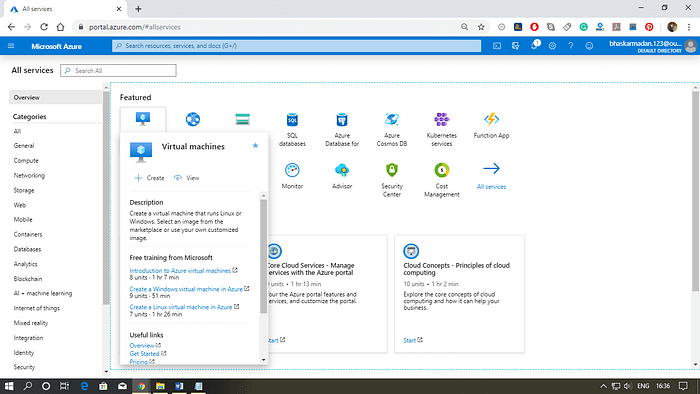
Conclusion:-
Creating a Windows Virtual Machine on Azure using Terraform is a testament to the power of automation and infrastructure as code. Embrace this streamlined approach to enhance your cloud deployment efficiency. As you embark on your Terraform journey, may your infrastructure be scalable, reliable, and effortlessly managed. Happy deploying!
#AzureInfrastructure #TerraformDeployment #WindowsVM #CloudComputing #InfrastructureAsCode #AzureCloud #TerraformTutorial #DevOps #TechInnovation #AzureDeployment