Mastering Figma: Essential Tips and Techniques for Designing Stunning Landing Pages
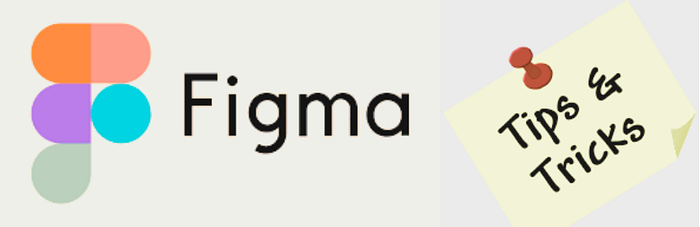
Introduction to Figma: Your Go-To Tool for Designing
Figma has earned acclaim as an intuitive, easy-to-use design tool that requires minimal instruction to create stunning designs. It’s the go-to for many designers embarking on their careers.
Despite its popularity, some people feel intimidated to start designing with Figma or think they need formal training to use it effectively. This guide will not only teach you how to create a simple landing page but also introduce you to the most critical features in Figma.
You’ll learn to create components to maintain consistency throughout your project, use auto layout to develop responsive layouts, resize elements in groups, add images in bulk, and more. By practicing with Figma’s basic tools and learning some useful tips and tricks, you’ll be capable of quickly creating a landing page design on your own.
Setting Up a Figma Frame: Your Project’s Canvas :- In Figma, a frame acts as the starting point of a design project. Essentially, it’s a container for holding design elements like shapes, text, images, and other layers. It’s used to create and organize various sections of a design, such as pages, screens, or components.
When selecting a frame size in Figma, designers have a range of options to choose from, including popular device and asset templates such as phones, tablets, desktops, and watches. The most common canvas sizes for web and mobile design are 1920 x 1080px for desktop web, 375 x 812px for iPhone X, and 360 x 640px for Android devices. For Mac users, you can use the canvas size 1440 x 1024px for a landing page.
Creating a Frame in Figma :- To create a frame in Figma, you can use the keyboard shortcuts “F” or “A” or select the Frame tool in the toolbar.
Using Grids in Figma: Structured Layouts Made Simple :- Using a grid is essential for creating a well-structured layout. To use grids in Figma, you first enable the grid view by selecting “View” in the top menu and then clicking “Grid.” Adjust the grid settings to your preference — you can modify the spacing between grid lines, the number of columns and rows, and the overall size of the grid. Figma lets you create grids for both horizontal and vertical responsive layouts.
For a landing page, a popular choice of grid type is the column grid. A 12-column grid is a common starting point for many web designs.
Defining Text Styles: Consistency and Readability :- When designing a landing page, it’s crucial to ensure that your text is styled in a way that’s easy to read and helps guide users to the most important information. Figma offers text styles to streamline this process.
Creating Text Styles in Figma :- To create your own text styles in Figma, navigate to the Text section of the right sidebar and click the “+” icon to create a new style. Format the text with the desired font family, size, color, and other properties.
You can name your text styles based on size (XS, S, M, L, XL) or use functional names to describe the intended use, such as “page main title” or “button label.”
Applying Text Styles :- To apply a text style, open the Text Styles panel on the right-hand side of the screen by clicking on the “T” icon or by going to the “Text” menu and selecting the four dots icon “Style.” Select an existing style to apply it to your text.
Defining Color Styles: A Cohesive Visual Identity :- Color styles in Figma help designers maintain consistency and save time by creating a set of reusable color properties.
Creating Color Styles in Figma :- To create a color style, select a color using the color picker and click on the “Fill” section in the right-hand menu. Press “+” to create a new color style or use an existing one. Add a name and description to specify what this color will be used for.
Components in Figma: Reusable Design Elements :- Components in Figma are reusable design elements that ensure visual consistency and save time. They can be anything from a button or menu to complex elements like headers and footers.
Creating Components in Figma :- Select the element or group of elements you want to turn into a component. Right-click on the object and select “Create Component” from the dropdown menu. The element will then become a component and can be added to the “Assets” panel for easy reuse.
Using Icons: Enhancing Navigation and User Experience
Icons play a crucial role in enhancing navigation and improving the overall user experience. Figma offers a variety of icons accessible from its built-in icon library.
Converting Icons into Components :- Select the icon and click the “Create Component” button in the toolbar or use the shortcut “Option + Command + K” (for Mac) or “Ctrl + Alt + K” (for Windows).
Auto Layout: Responsive Designs Made Easy :- Auto Layout is a Figma feature that helps designers create dynamic, responsive designs. It automatically adjusts the design based on content and constraints.
Applying Auto Layout :- To apply auto layout, press “Shift + A” or click “+” next to “Auto layout” in the right sidebar with a frame selected. You can also right-click on a frame or object and select “Add Auto layout.”
Horizontal and Vertical Resizing :- Use horizontal and vertical resizing to define how layers behave when their frames are resized.
Grouping and Aligning Elements :- Groups in Figma combine multiple elements into one top-level layer, simplifying layer management.
Inserting Images: Bringing Visuals to Life :- Images can be added as fills for layers in Figma. To add an image, drag and drop the image file onto the canvas or use the shortcut “Shift + Command + K” (for Mac) or “Shift + Ctrl + K” (for Windows).
Applying Effects to Images :- Figma offers various options to enhance images, such as adding shadows or experimenting with blend modes.
By mastering these essential Figma features and techniques, you can create stunning, professional-quality landing pages that stand out in the competitive world of web design. Whether you’re a newbie or an experienced designer, Figma offers the tools you need to bring your creative visions to life.
